先日、自宅のノートPCをHDDからSSDに換装してみました。
専門的な知識があるわけでもない素人ですが、なんとか上手く移行完了し、PCの動作も非常に早く(と言うか爆速に!)なり、とても快適になったので、備忘録として作業内容を書いていきたいと思います。
現在使用しているPCは、5年程前に購入したものですが、最近、異常なほど動作が遅く、PC作業がとてもストレスとなっていました。
ストレージがHDDのみなので、起動も遅く作業を始めるまでいつも10分以上掛かっていて、Windows UpDateでも掛かろうものなら、数時間はまともに動かないなんて事もよくありました。
さすがにそんな状態では使い物にならないので、SSD搭載モデルのPCに買い替えようと、色々探していたのですが、値上げの波はIT業界にも押し寄せていて、自分が望むスペックの物を買おうとすると、そこそこなお値段になりそうでした。
そこで思いついたのがSSDへの換装でした。
PCを買った当時も、SSD搭載モデルにしようか迷ったのですが、その頃のSSDは容量が少ない割に価格も高価だったので諦めたのですが、今は500GBのSSDが5,000円程度で買えるとわかりました。
それならば、最初はPCを買い替えるつもりだった訳ですし、壊してもいいやぐらいの気持ちで、自分で交換してみる事にしたのです。
買ったもの
まずは、現在使用しているPCのスペックを確認し、必要な物を色々と揃えてみました。

● M.2 NVMe SSD 500GB
● DDR4-2400 8GB メモリ
● SSD外付け用ケース
● ヒートシンク
● プラスチックヘラ、静電気防止リストバンドと手袋のセット
メインのSSDは単純にHDDとの置き換えを想定していたので、2.5インチのSATAタイプを購入しようと思っていたのですが、色々調べてみると今使っているノートPCにはM.2というSSD専用のスロットが付いていることが分かり、SATAタイプよりも高性能という事だったので、迷わずM.2 NVMeタイプのSSDを選びました。
SATAとかM.2など聞きなれない言葉が出てきますが、簡単に言うと接続する端子の形状の違いぐらいのボンヤリした知識で挑みました。
厳密に言うと規格が違うので、正しく選ばないと取り付けが出来たとしても認識しないなんて事もあるかも知れません。
そんな時に参考にしたのが、PCメーカーのオプションパーツ情報です。
該当機種の製品ページに行くと、付けられるオプションパーツの紹介がされていて、それと全く同じ規格の物を社外品から選んだという訳です。
なお、元々1TBのHDD搭載モデルだったのですが、事前に使用している容量を確認すると200GB以下だったので、今回は500GBのSSDにしてみました。
容量違いであっても後で出てくるデータのクローン作業も問題無い事は確認済みです。
今回はHDDを付けたまま、SSDを外付けで接続してデータのコピーを行うために、外付け用のケースも購入しました。
あとはせっかくノートPCのカバーを開けると言う大仕事をやるので、ついでにメモリーも増設する事にしました。
それ以外に用意した物としては、カバーを外す時に使用するプラスチック製のヘラと静電気防止用のリストバンドと手袋のセットです。
クローン作業は苦戦した挙句失敗
部品が全て届いてから早速作業に取り掛かりました。
まずはデータのクローン作業です。
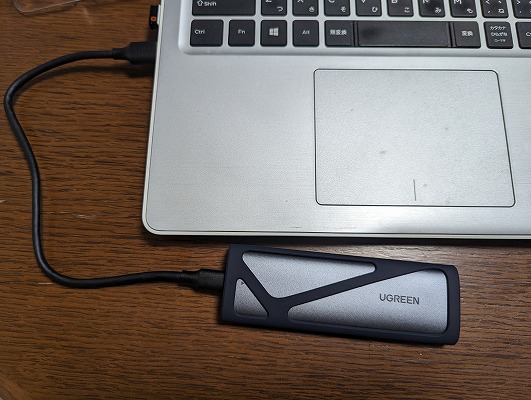
今回はSSDの有名メーカーWestern Digital(WD)製のSSDを購入したのですが、WD製のSSDを購入するとメーカーのHPから無料でクローンソフトがダウンロード出来ます。
クローンソフトを使うと、写真などのデータの他に、OSまで丸ごとコピーしてくれるので、この作業さえ終わればあとはカバーを開けて入れ替えを行うだけです。
早速ソフトをダウンロードして作業を開始すると、なぜか途中でエラーが出て、内容を確認すると「ディスクが破損しています」的なメッセージ表示が。。。
このまま強行する事も出来るようですが、本当に破損しているかも知れないデータを丸ごとコピーするのも嫌なので、いったんクローン作業を中断して、ディスクのチェックや修復などを色々試してみました。
そして再度クローンに挑戦するも、結局エラーが解消される事はありませんでした。
動作の遅さは、本当にドライブの破損が原因だったのかも知れませんね。
そこでクローンは諦め、SSDに新規でOSをインストールする事にしました。
データの移行については、普段から大事なデータは外付けのHDDに保存してあるので、それほど大きな問題は無いと判断しました。
使っているアプリなどの再インストールは少し面倒ではありますが、クリーンインストールの方が余計なデータも一度リセット出来るので良いと思いました。
Windowsのインストール用メディアも、マイクロソフトのHPからダウンロードして簡単に作る事が出来ました。
それでは少し手順が変更になりましたが、HDDを取り外しSSDに交換するためにPCのカバーを外して行きます。
カバーの外し方は機種ごとに詳しく紹介されている動画がいくらでも出てくるので、そちらを参考にしました。
なのでいきなりカバーを外した状態です。

メモリは元々1枚しか付いておらず、隣にスロットが1つ空いているので、そこに取り付け。

SSDも専用の取付部があるので、そこに刺してネジで固定するだけです。

NVMeタイプのSSDは結構発熱すると言う事だったので、念のためヒートシンクも付けてみました。
最後にHDDを取り外して交換作業は完了です。
カバーを元に戻したら次にOSのインストールです。
クローンには失敗したものの、OSも新規で入れなおしたお陰で、まさに新品になったような感覚です。
全ての作業が完成したら、さっそく動作確認です。
まずは起動の速さですが、以前は電源ボタンを押してからブラウザを立ち上げ、どこかのサイトに移動するまで5分以上掛かっていたのですが、その同じ作業が25秒程度で済みました。
以前は起動だけでなく、何をするにも動作が重く非常にストレスを感じていたのですが、全ての作業で待ち時間が無くなった感じです!
これはとても良い!!
(淡々と記事を書いているように見えますが、めっちゃテンション上がってます)
購入から5年と言えば、HDD的もにもそろそろ寿命と言う感じですが、これならまだ2~3年は使えそうです。
むしろこの快適な動作が続くなら、使える限り使っても良いぐらいです。
元々買い替えを検討していたのが、全部で1万円ちょっとで最新のPCにも負けないスペックになり非常に満足です。


